| The project in this illustration has a little of everything: | |
The order of the files in the list is the load order:
|
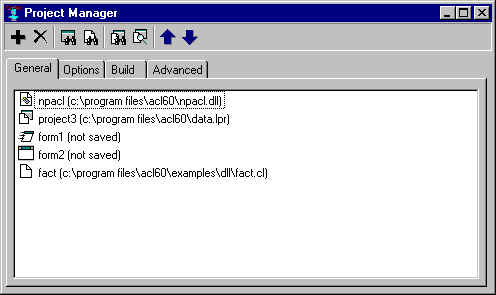 |
$Revision: 1.1.1.1.8.1 $
Project Basics
Project Manager
Creating, Opening, and Saving Projects
Adding, Removing, and Saving Files
in Projects
Compiling and Running a Project
Building an Application
Configuration Options for Projects
Using define-project
Project on-initialization function
A project is a collection of files used to build an application. A project can have the following files:
In addition to file information, projects track information about building an application. Your project can create an executable (exe).
While working in Allegro CL, the name of the current project is displayed in the title of the main window. You can only edit one project at a time, but you can change any file that you want. Also, you can share files between projects by adding one or more sub-projects to your project.
As you work with a project, Allegro CL tracks all changes in the Project Manager window. Use the View | Project Manager to view the window. The General tab of the Project Manager window shows you information about all of the files in the project.
| The project in this illustration has a little of everything: | |
The order of the files in the list is the load order:
|
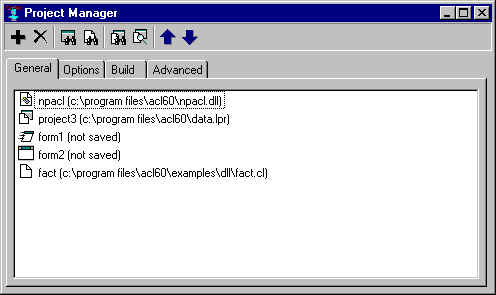 |
The icons displayed in the General tab of the Project Manager let you see the type of files associated with the module. For forms, a window or running window icon is displayed. The running window icon marks the main form of the project. The main form of a project is the first window that is created for your application. When you run a project, the Project Manager runs the main form. You can change the main form of a project by selecting a different main form on the Options tab of the Project Manager.
The paths shown on the General tab of the Project Manager window are relative to the location of the project file. Therefore, form1.cl is located in the same directory as the project file. Both, the acl50pb71 library and the devel project, are located on separate drives from the project file. That is why you see their complete path displayed. For files associated with forms, the name shown is the name of the function used to create the running window of the form. For sub-projects, the name shown is the name of the sub-project.
Several buttons on the Project Manager's toolbar are for viewing parts of your project. The View Selected Form button creates and selects the form associated with the selected file. As you are working with forms, closing a form does not destroy it or cause you to lose your changes. Instead the form is hidden, and you can view it again by using the View Selected Form button. If you do not have a form file selected when you click on the View Selected Form button, then the code for the file is displayed in the editor. The View Selected Code button opens the file in the editor. The View Project Source button lets you see the code for the current project. The Inspect Project button inspects the current project. Using the inspector, you can specify event handlers for your project. More about the event handlers of projects in a different section of this document.
As you work in Allegro CL, the Project Manager window is automatically updated whenever you:
- Add a new form. The new form file is added to project and list of possible main forms (on the Options tab).
- Save (or Save As) a file. Then, the path of the file is updated.
- Save (or Save As) the project file. Then, all paths are updated relative to the saved project file's location.
- Change the name of a form. Then, the name of the form's file is updated. Also, the list of possible main forms is updated (on the Options tab).
- Change the name of a sub-project. Then, the name of the sub-project is updated.
- Change the name of the project (on the Options tab). Then, the title of the main window is updated.
| The Options Tab of the Project
Manager window lets you change the name of the current project, specify a default
package and main form. The package of a project is the default package for all source code files of forms. When you are working on source code, you can change the package but this lets you specify a default package. The main form can be any one of the forms in a project. The main form of a project is the first window that is created for your application. When you run a project, the Project Manager runs the main form. By default, the main form is the first form in the project. |
|
There are five commands on the File menu for working with projects: Open Project, New Project, Save All, Build Project exe, and Build Project Distribution.
When you first start Allegro CL, a new project is automatically created for you. You can use Open Project to open any previously saved project by opening the project file, which has the .lpr extension. When you open a project, all files in the project are loaded and any open forms are displayed that were open when the project was saved. Depending on Open options set by the Tools | Option | Project tab, opening the project will either compile the changed files or compile every file in the project.
| Use File | New
Project to create a new project. If the current project has any unsaved modifications, then you are prompted to save them before the new project is created. When you create a new project, you are prompted for the resulting type of application. The Standard EXE option creates an executable that can be run by double-clicking on the exe file. |
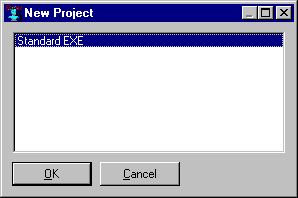 |
| Use File | Save All
to save the project file and all files associated with a project. Save All
also saves any other files outside of the project that may have unsaved modifications.
There is no Save Project because Save All is a superset
of Save Project. If you exit Allegro CL and you have any unsaved modifications, then you will be prompted to save them. Select or deselect anything that you do not want saved. For this figure, the current project needs to be saved as well as one other file named startup.cl and one named form8. |
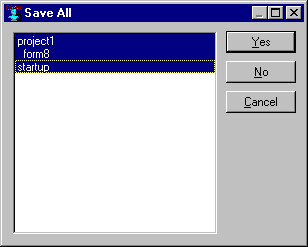 |
| There are two approaches to adding a file to a project. The
first approach uses the New Form command on the File menu. When creating a new form, you are prompted for the type of window that you want. By default, dialog is selected. As you add your own window classes, they will automatically appear in this list if they are a subclass of one of the classes shown. The new form is automatically added to the current project. |
|
The second approach uses the Project Manager. You must explicitly add source code files to your project using the Project Manager window. Therefore, you can edit any file that you choose without affecting your current project. In the Project Manager window, use the Add button on the Project Manager's toolbar to add files to your project. The Project Manager determines whether the file is a library, project, form or source code file based on its extension.
- If the file extension is .dll, then a library is added.
- If the file extension is .lpr, then a sub-project is added.
- If the file extension is .bil, then a form file is added.
- Otherwise, a source code or form file is added. If you select a file with a Lisp extension, then the Project Manager checks if there is a bil file with the name. If so, then a form file is added. Otherwise, a source file is added.
The only place that you can remove files from your project is in the Project Manager dialog. Closing a form or editor pane does not remove it from your project. In the Project Manager window, just select the file, and click on the Remove Selection button, which is labelled with an X on the Project Manager toolbar..
Use the up and down arrows on the Project Manager's toolbar for rearranging the files in your project.
Use the File | Save All menu command to save all files in your project. If you want to save an individual form or file, then use File | Save or File | Save As.
There are two commands on the Tools menu for compiling a project: Compile Project and Full Compile. You will frequently use the Compile Project command because it will compile only the changed files. Full Compile compiles every file in the project. The process of compiling a project goes through the following steps.
There are two commands on the Run menu for running a project: Run Project and Run Form (both on the Run menu). Usually, you will use the Run Project command, which runs the initialization function of your project. By default, the initialization function of your project runs the main form of the project. If you specify an on-initialization event handler for your project, then on-initialization event handler will execute and do whatever you specify.
Run an individual form of a project by setting focus on the form and selecting Run | Run Form. Stop a running window by closing it or by using Run | Stop. If you run a form that already has a running window, then the running window is stopped and restarted. While running a window, you can continue to change its form but changes such as adding a button or changing its title will not take effect until the next time you run the form.
Before running a form or project, Allegro CL will try to save all your changes and compile the project. Control this behavior by changing the Configuration Options for Projects.
When development is complete, use the File | Build Project exe or File | Build Project Distribution commands to create an executable. The build process automatically creates other required files (such as the dxl). After a build, you can use your exe.
Use File | Build Project exe whenever you want to test your executable on your machine. When you are ready to distribute your executable, use File | Build Project Distribution. Building a distribution creates your executable and copies all dependent files into a directory that you specify. The resulting directory provides the basis for installing your application on another user's machine.
If the build is not successful, you are told about errors. There is an alert in the Development Environment describing the error. At this point, you must correct the error and try to build your application again.
| Use the Project Manager window to specify options to the
build procedure. The Build tab of the Project Manager
window lets you specify common options and the Advanced tab lets you
specify more complicated options. The following options are on the Build tab of the Project Manager window: |
|
|
|
| The Advanced tab also controls build
options. Warning: These options are more advanced and should only be changed if you understand the consequences. |
|
cg module must always be included. aclwin302 module. The aclwin302 module
provides all the backward compatibility code for V3.0.2 and is not necessary if you have
new code or completely upgrade your V3.0.2 code. There are various build modules related to Lisp, including:
top-level,source-file-info,xref-info, andcompiler.
- Option to specify whether use is with the US Government. Default is no. Specify yes if the work is for (being paid for by) the United States Government. This choice have no effect on performance or included code. It only affects certain copyright notices, required because of special features of US copyright laws. You need not check this box if the work is being done for State governments in the United States, or for governments of any country other than teh United States.
- Option to use
prestomode. Default isno.- Purify: create a pll file to be included with the distribution.
- Include Runtime Bundle. Create a bundle file which includes licensed modules not loaded into the system.
- Option to specify old space size.
- Option to specify new space size.
| You can control basic behavior of projects by selecting
different options on the Project tab in Tools |
Options window. Options in the New group box control the behavior of the new projects. This includes the behavior of the new project that is created automatically during the startup process for Allegro CL. |
|
| By default, a new project has a single form and
an empty editor buffer is created. The Open group box determines what happens when you open a previously saved project. By default, the project is compiled which means that only changed files in the projects are compiled and all files in the project are loaded. If you want every file to be compiled, then select the Full Compile option. The Run group box determines what happens before you run your project. By default, everything is saved and the project is compiled. Usually, you want to compile your changes before running a project, so that you can see the effect of your most recent work in the running window. The Ask Before Auto-Saving box controls whether you are asked if you want to save project file (before running a project, e. g.). |
|
You can let Allegro CL automatically create a project definition for you, and you can also write your own. Projects are defined using the define-project function. The following code shows the project definition for the example.
(in-package :common-graphics-user)
(define-project :name :project1
:application-type (intern "Standard EXE" (find-package :keyword))
:modules (list (make-instance 'form-module :name "form1"
:finder-function 'form1
:has-pixmap-file nil :create-on-open t)
(make-instance 'form-module :name "form2"
:finder-function 'form2
:has-pixmap-file nil :create-on-open t)
(make-instance 'module :name
"c:\\program files\\acl60\\examples\\dll\\fact"))
:projects (list (make-instance 'project-module :name
"c:\\program files\\acl60\\data"))
:libraries (list (make-instance 'library-module :name
"c:\\program files\\acl60\\npacl.dll"))
:package-name :common-graphics-user
:main-form 'form1
:compilation-unit t
:verbose nil
:program-name "Allegro.Program"
:readable-program-name "Allegro Program"
:runtime-modules '(:cg :drag-and-drop :lisp-widget
:multi-picture-button :common-control
:edit-in-place :outline :grid :lisp-group-box
:header-control :progress-indicator-control
:common-status-bar :tab-control :trackbar-control
:up-down-control :dde :mci :carets :hotspots
:menu-selection :choose-list :directory-list
:color-dialog :find-dialog :font-dialog
:string-dialog :yes-no-list-dialog
:list-view-control :rich-edit :drawable :ole
:ole-server :www :aclwin302)
:help-file-module (make-instance 'build-module :name "")
:splash-file-module (make-instance 'build-module :name "")
:icon-file-module (make-instance 'build-module :name "")
:include-flags '(:compiler :top-level)
:build-flags '(:exit-after-build :allow-debug :purify)
:full-recompile-for-runtime-conditionalizations nil
:old-space-size 256000
:new-space-size 6144
:runtime-build-option :standard
:on-initialization 'default-init-function)
;; End of Project Definition
Most of the arguments have already been discussed and will be self-explanatory. The most advanced options are:
verbose |
A true or false value. By default,
it is false. When |
compilation-unit |
A true or false value. By default,
it is true. When |
before-functions |
A list of functions that are called before a project is
compiled.
|
after-functions |
A list of functions that are called after a project is
compiled.
|
There are several exported functions related to projects. More information about these functions is available in the on-line help via Help | Help on Selected Symbol.
Follow the link to see the more complete documentation on on-initialization.
The on-initialization
event handler is called whenever the project is "run" in the Development
Environment. If specified, this function becomes the initialization-function
of the app object during runtime. The initialization-function
is executed by the default restart function during runtime.
During runtime, the initialization-function of the app
object is invoked by the do-initialization function. The do-initialization
function does different things depending on what type of application that you are running.
For Standard EXEs, the do-initialization function does
the following:
do-default-initialization function is run
passing the make function of the main form of the project if it exists. The do-default-initialization
function does the following: make function passed, then the make
function is invoked to create the main window. Copyright (C) 1998-1999, Franz Inc., Berkeley, CA. All Rights Reserved.